I’ve been installing Office 2013 on a lot of computers lately and I’ve ran into quite a few problems along the way. From annoying messages like “Sorry we ran into a problem” and “Something went wrong” to slow downloads, hanging at certain percentages during the install, it’s been typical Microsoft problems all along the way.
If you’ve been trying to install Office 2013 on Windows 8 or Windows 7 and you’re running into issues, I’m going to try and give you as many possible solutions as I could find. If you run into a different issue not mentioned here, feel free to post a comment and let us know.
It’s also worth noting that you can’t install Office 2013 on Windows Vista or Windows XP, it’s just not possible. You’ll get an error message like:
This is not a valid Win32 application
or
We are sorry, you couldn’t install your Office product because you don’t have a modern Windows operating system. You need Microsoft windows 7 (or newer) to install this product
or
The procedure entry point K32GetProcessImageFileNameW could not be located in the dynamic link library KERNERL32.dll
Now let’s talk about some of the problems that can occur when installing Office 2013 on Windows 7 and Windows 8.
Fix “Something Went Wrong” Office 2013
You might get this error if a first installation stalled and you ended up starting a second installation over the first one. You might also get this error if the computer restarted for some reason before the installation was finished. In this case, you should go to the Control Panel, click on Microsoft Office 2013 or Microsoft Office 365 and click on Change.
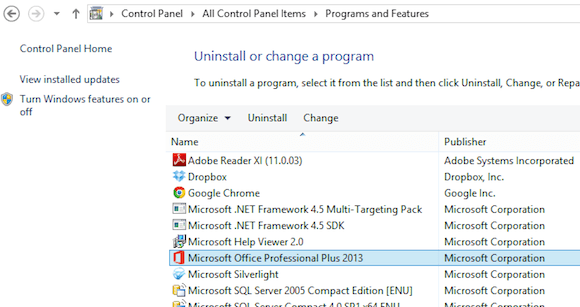
Depending on your version of Office installed, you should either see an option called Repair or Online Repair. If you have Office 365, you’ll see Online Repair and then the Repair option.
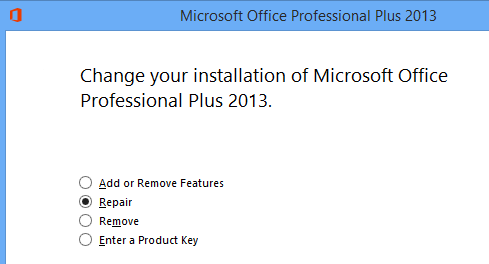
If, for some reason, this fails or you don’t see Office 2013 listed in Control Panel, you can try to download the Office 2013 uninstall tool from Microsoft Fix it. First, though, you have to run the Program Install and Uninstall Torubleshooter, which you can run from here:
This little program will basically try to repair any issues with a broken install or uninstall including corrupted registry keys and blocked installs. Once you have run this program, then you can run the Fix it for uninstalling Office all remnants of Office 2013:
Also, at the bottom of that article, there are steps to manually remove Office 2013 in case neither of the two methods above work. It’s quite a few steps, but hopefully you won’t have to get to that stage. Once you’ve run the two tools above, go ahead and restart and then try to install Office 2013 again and hopefully you’ll be successful.
Office 2013 Setup Hangs at Different Percentages
The next problem I ran into a lot was the setup just hanging at various points. The first thing to try is to simply restart the computer. Sometimes when Windows boots back up, the installation will continue or you can restart the installation and it’ll work. If not, then read on.
Stops between 80% and 90%
If the setup stops between 80 and 90 percent, your issue is probably related to the Print Spooler Service. In order to fix this, you have to stop the print spooler service, finish the install and then restart it after the installation is complete. In Windows 7, go to Start, Run and type in services.msc. In Windows 8, open the Charms bar and type services.msc in the search box.
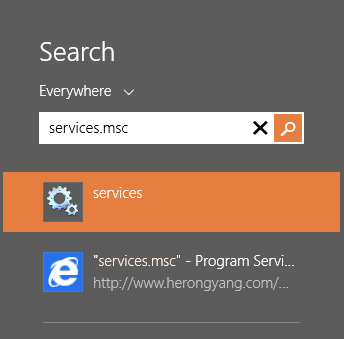
In the Services console, find Print Spooler, right click on it and choose Stop.
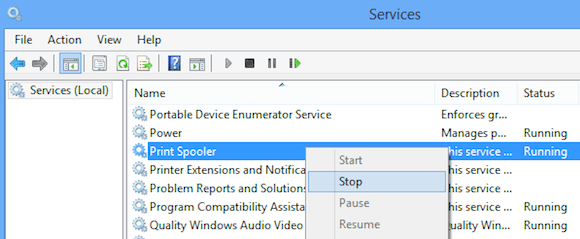
Now go ahead and try to install Office 2013 again. If you don’t get stuck, then you can go back to Services.msc after the install, right-click on Print Spooler and click on Start. The reason for this is apparently due to HP printers conflicting with the Office install. Makes no sense, but there you have it.
Stops at 94%
If the install stops at 94%, you just have to try and restart the computer and see if that fixes it for you. And yes, it’s right at 94%! No idea why, but it will require a forced reboot.
If the install stops at some other percentage other than the ones mentioned above, you only option then is to try the steps mentioned above: Office repair and the Fix it for uninstalling Office 2013.
IntegratedOffice.exe
Another error message you might get while installing Office 2013 is:
Windows cannot find ‘C:\Program Files\Microsoft Office 15\clientX64\integratedOffice.exe’. Make sure you typed the name correctly, and then try again.
Luckily, this one is a pretty easy fix. You can download the Microsoft Fix it solution to delete some keys in the registry:
If you needed to do this manually, you would need to open regedit as an Administrator and then delete the following two keys:
HKEY_LOCAL_MACHINE\Software\Microsoft\Office\15.0
HKEY_CURRENT_USER\Software\Microsoft\Office\15.0
Make sure you export the keys first (File – Export) before deleting them. Once you have run the Fix it solution or deleted the keys manually, try to install Office again.
Can’t Verify the Signature Error
If you had to download Office 2013 or Office 365, you might get the error below when trying to run the executable:
“We’re sorry, but we can’t verify the signature of files required to install your Office product.”
Here there are a couple of odd solutions that seem to have nothing to do with the error message. Firstly, try a wired connection instead of a wireless connection. Then re-download the installation files and try it again.
Secondly, you can try to clear the temporary Internet files from Internet Explorer. To do it quickly, just download the Fix it solution from Microsoft. This will clear the temporary Internet files for you.
Lastly, you can try to actually rename the installation file you downloaded. For example, if it has a number in brackets like [1] in the file name, go ahead and remove that and then try to run the installation again.
Fix “We Can’t Sign You In Right Now” Error
Now that Office 2013 is linked to your Microsoft account, you can possibly run into this error during the install. There are a couple of things you can try. Firstly, go to http://account.live.com and make sure you’re not signed in. If you are, go ahead and log out. Then try installing Office again.
If that doesn’t work, you can try to clear your cookies and Internet History. To do this, open IE and go toTools, Internet Options, click on the General tab, then click on Delete under Browsing History.
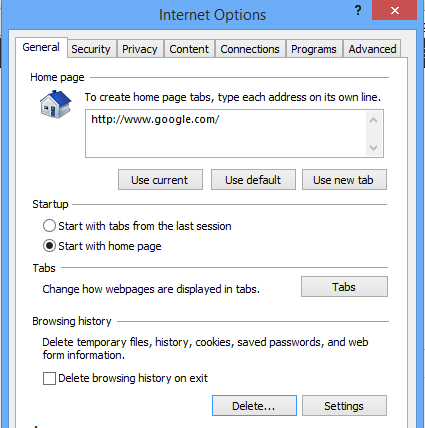
Then make sure you uncheck the Preserve Favorites Data box and check Cookies and website data,History and Temporary Internet files.
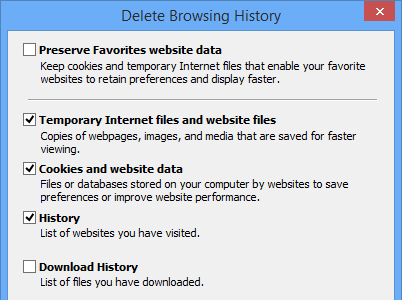
Restart the browser and then give the install another go. Lastly, if none of that works, you can try opening an InPrivate Browsing session in IE and then trying to run the install program from inside that session. Click on the gear icon, click on Safety and then click on InPrivate Browsing.
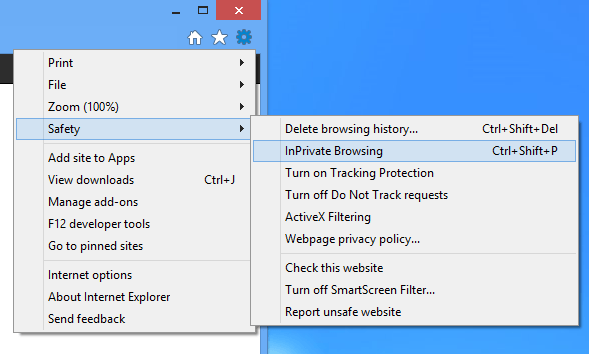
Reset Task Scheduler
During the Office 2013 install, several tasks are added to the Task Scheduler. If something goes wrong here, then it might prevent Office 2013 from installing. You can reset task scheduler by opening a command prompt as Administrator and then typing net start schedule. This will ensure that Task Scheduler is running.
Then open task scheduler in Windows 7 by going to Start and typing in task scheduler in the box. In Windows 8, bring up the search charm and type in Schedule Tasks.
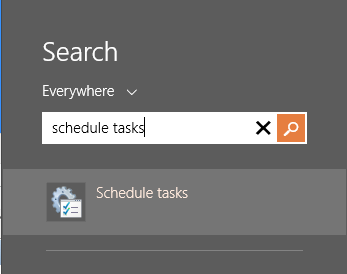
This will open the Task Scheduler Library. Expand it and click on Microsoft and then Office. Go ahead and delete any tasks that start with “Office”. In my case, I had three tasks.
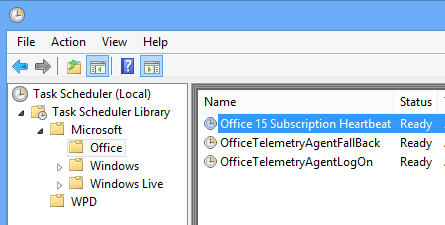
Other Office 2013 Install Troubleshooting Tips
Those are the majority of major issues you’ll run into when installing Office 2013 or Office 365, but there are some other troubleshooting steps you can take in case nothing above worked for you.
1. Disable any anti-virus program, especially if the install has to be downloaded. If the install keeps stalling, etc, an anti-virus or firewall program could be the culprit.
2. Reset Internet Explorer settings. This is a more last-ditch effort if you can’t get anything else to work.
3. Run system file checker to verify all protected system files and make sure they are the correct versions. You can open a command prompt and type in sfc /scannow.
4. Create a new Windows administrator profile if you’re’ running on Windows 7. If something is wrong with your current profile, it could be causing the problems when installing Office 2013.
5. Try a hardwired connection instead of a wireless connection.
That’s about it! Hopefully, one of the solutions above fixed your Office 2013 install problem. If not, post a comment here and we’ll try to help you out. Enjoy!

