We’re six versions into iOS and there is still no way to delete all your videos and pictures from the camera roll in bulk! This is one maddening annoyance and I don’t understand why it hasn’t been addressed by Apple. What ends up happening is that you keep taking photos and videos until you run out of space and have to delete them.
If you’re like me, you might have all those pictures and videos backed up using Google+ or Facebook or Dropbox or via some other cloud storage app. In that case, you don’t even care to copy them to a computer and just would like to delete them all.
Unfortunately, if you want to mass delete the camera roll, you will have to connect your iPhone or iPad to either a Mac or PC. Luckily, you don’t have to use iTunes for anything, so that’s a blessing. In this article, I’ll walk you through the steps for OS X and for Windows.
Delete Entire Camera Roll – OS X
On OS X, you need to use the Image Capture app to properly delete everything. To open Image Capture, just press the Command key and while holding it down, press the Spacebar. This will open Spotlight. Here type in Image Capture and press Enter.
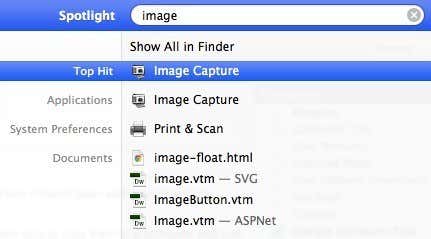
This will bring up the main Image Capture screen. Make sure that your iPhone is connected to your Mac. It should automatically show up in the left-hand side and you should see a list of all your pictures and videos.
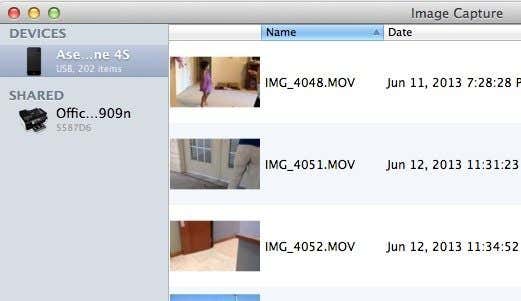
Now there are two things you can do here. You can either either import all the files and delete them after they have been imported or if you don’t need to download the images on your computer, you can just press CTRL + A to select everything and then press the little circle with a line through it icon.
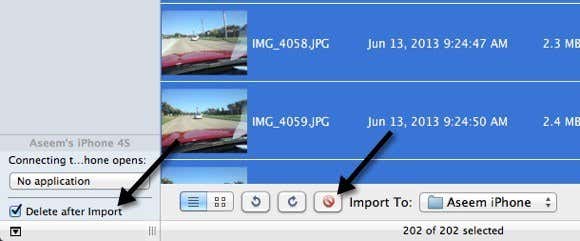
So if you need to save the files on your computer, check the Delete after Import box and then click theImport All button. If you don’t need to save the files, then just press CTRL + A and click the red circle delete button. That’s it!
Delete Entire Camera Roll – Windows
If you have a Windows machine, you can also delete the camera roll in one go. In Windows, you just connect the iPhone or iPad and it will show up as a removable device in Explorer.
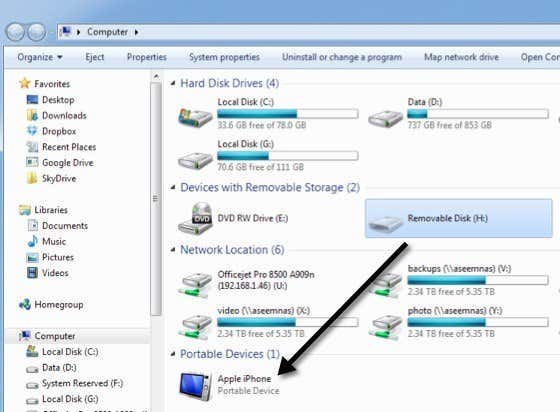
It should show up automatically when you connect the iPhone or iPad to the Windows computer. Now just double-click on it and follow the path to Internal Storage and then DCIM.
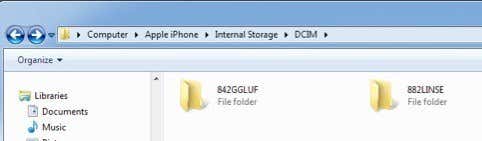
You might see one folder or a couple of folders here depending on where the videos and photos are stored. All you have to do is delete any of the folders under the DCIM folder. If you browse into a folder, you should see all your video and pics inside.
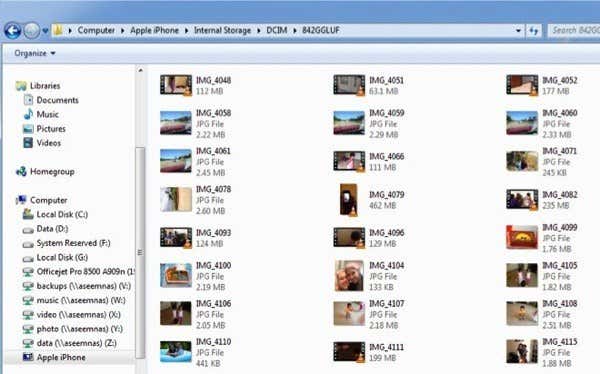
That’s about it. Not the best way in the world to get rid of everything in your camera roll, but better than trying to check 5000 check boxes on your phone! Hopefully, iOS 7 has some new option to bulk delete all the content in the camera roll, but I have a feeling this post will still apply even after the release. Enjoy!

