If you haven’t heard of Google Cloud Print, that’s not totally surprising. Even though it’s been around since 2011, it hasn’t become widely used. However, that is something that might change over the next year or so. Unlike some Google services that get canned during Spring cleaning, Google Cloud Print has been getting more and more features added to it.
So first of all, what is Google Cloud Print? It’s basically a way for users to connect their printers (wired or wireless) to the Internet and have the ability to print from any device (web, desktop, mobile) from anywhere in the world. What’s nice about Google Cloud Print is that you can print from a device without needing to install any printer drivers on the system. This can save an enormous amount of time and energy.
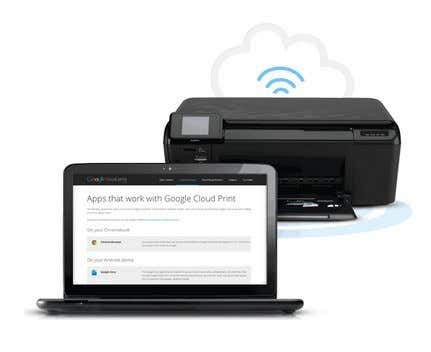
For example, if you bought a new Windows PC and connected it to your network, you normally would have to find the drivers for your current printers, load the software and go through all the steps to get it installed on that PC. Now only does that take time and a lot of troubleshooting usually, it also slows down your system with a lot of extra printer software/tools you don’t need. From here on out, I will refer to it as GCP.
With GCP, you just install the Google Cloud Printer Driver on your Windows machine and you can now print from any program directly to any printer you have added in GCP. So is GCP is the greatest thing in the world? Well, there are a few caveats and limitations that I will explain below.
Where Can I Print From?
GCP sounds great, but you might be asking from where can I actually print from? Well, that’s where GCP has been making big leaps in the last year. At first, you could only print from Chrome OS, Google Chrome on any platform and Gmail and Google Docs on your mobile. The first increase to this list was the Cloud Print app in the Google Play Store for Android devices.
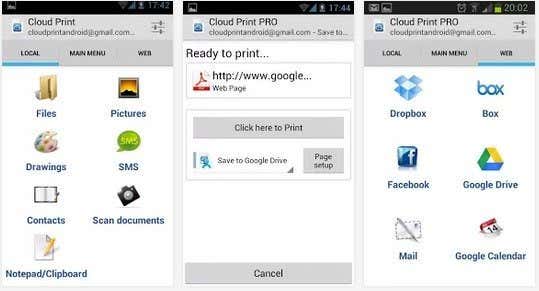
With this app, users can print a variety of local files directly to GCP including SMS chats, pictures, Facebook, Dropbox, Box, Mail and more. Users can also manage printers, share printers, manage print jobs and more from the app. As of right now, there is not a Cloud Print app in the Apple App store, but with Google’s great track record for releasing Google apps for iOS devices, there is a good chance we will see Cloud Print make it’s way to iPhones and iPads soon.
On July 23rd, 2013, Google really made GCP a lot more useful by introducing the Google Cloud Print Driver. You can install this on any Windows machine and it will allow you to choose Google Cloud Printer when printing from any Windows application.
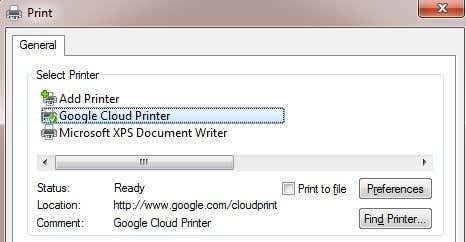
They also released Google Cloud Print Service in addition to Print Driver. Cloud Print Service will run as a Windows service and can be used to connect older legacy printers to GCP. The Print Service is more geared towards businesses and schools.
Lastly, there is a short list of apps that work with GCP and allow you to print from them. For example, on iOS, you can download PrintCentral Pro, which will let you print emails, contacts, text messages, etc from an iOS device to GCP. At this time, Google hasn’t released a Print Driver for Mac, but you can download an app called Cloud Printer which does pretty much the same thing.
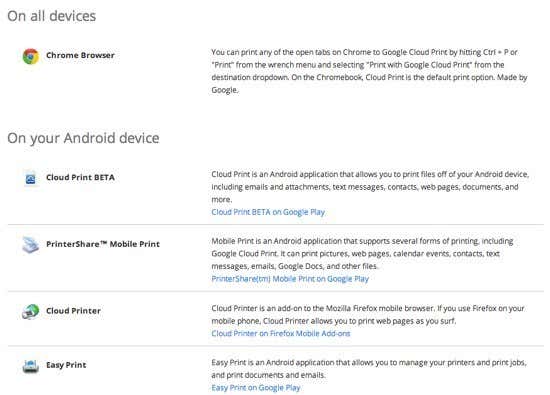
Now that you understand where you can currently print from, let’s take a look at connecting printers to GCP.
Cloud Print Ready vs Classic Printers
The main thing to understand about GCP is how you connect the printers to the actual service. There are two types of printers in the GCP world: Cloud Ready and Classic Printers. Cloud Ready printers are those that already come with the GCP service installed and configured. This is by far the best way to use GCP because the printer will actually register itself with the GCP service over your network and will always be available for printing.
The other great thing about Cloud Ready printers is that they will automatically update their firmware and drivers over the Internet, so you don’t even have to worry about it. Unfortunately, there aren’t a lot of printers out there yet that support GCP. You can see the entire list of Cloud Ready Printers here:
If you do have one of the printers listed there, you can click on the link provided for setting it up with GCP. You basically just have to register your Google email address with GCP on the printer.
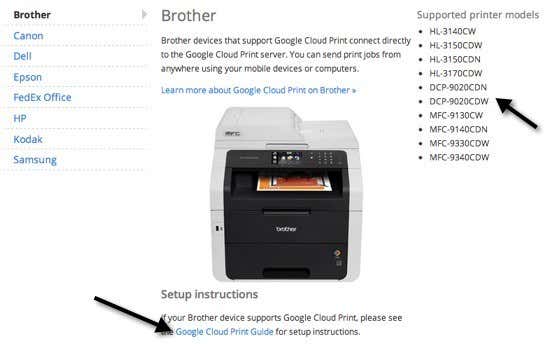
Next up are Classic Printers. Classic Printers are what most people will be using when setting up GCP. Classic Printers are either printers that are directly connected to your computer via a cable or wireless printers installed on your machine. Any printer that you can print to from your computer can be added to GCP regardless of how it is connected.
Now the major difference between a Cloud Ready and a Classic printer is that in order to print to any Classic printers, the computer that has the printers installed has to be on and you have to be logged into Google Chrome. If you turn off the computer or log out of Chrome and try to print to GCP, the print job will simply be added to the print queue. When the computer turns back on and you log into Chrome, the print job will then be printed.
Adding a Classic Printer
Adding a Classic Printer to GCP is pretty straight-forward. First, go to the computer that has the printers already installed and open Chrome. Then click on the Chrome menu button (three horizontal lines) and choose Settings.
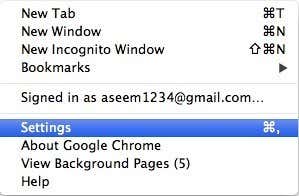
Scroll down and then click on Show advanced settings. Scroll down some more until you see Google Cloud Print.
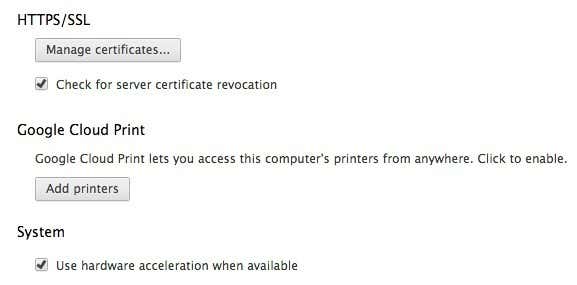
Go ahead and click on the Add printers button and a popup box will appear with a list of the currently installed printers.
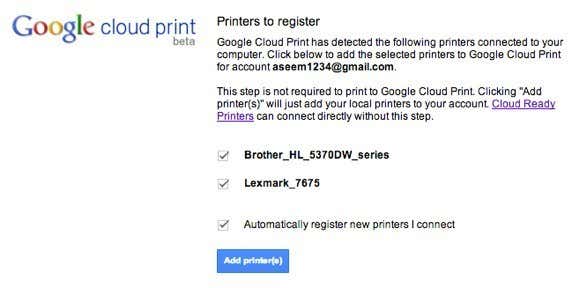
You can also choose to automatically register new printers when you connect them to your computer. That’s all there is to adding printers to GCP. Now it will take you to the GCP management console where you should see your printers listed.
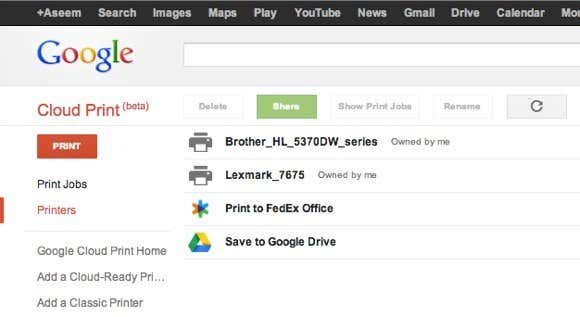
Uploading Files to Print
In addition to the various ways you can print mentioned above, you also have the option to upload a file directly to GCP and print it. So, for example, if you’re on a Mac and want to print a PDF file or an image or a Word doc or whatever, you can just upload it. Log into the GCP console, click on PRINT and then click onUpload file to print.
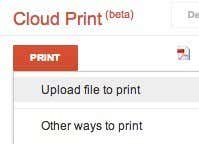
I uploaded an Excel file and it printed just fine. From what I can tell, it seems like you can print any kind of file. I was able to even print an Adobe Photoshop file. So far, I haven’t been able to NOT print something, so that’s pretty great.
Sharing Printers
One neat feature of GCP is the ability to share a printer with someone else that has a Google account. It’s got to be one of the best features of GCP. Last week my parents came into town and they needed to print a boarding pass for the return flight. Normally, they just use my computer and print it from there, but this time I decided to give GCP a bit of a test.
I went to the GCP console, selected a printer and clicked on Share.
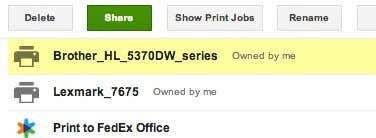
Then I just typed in the email address and chose the Can Print permission.
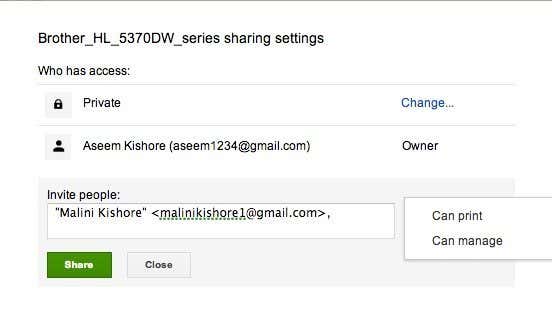
In her Google account, she received an email with a link to add the printer.
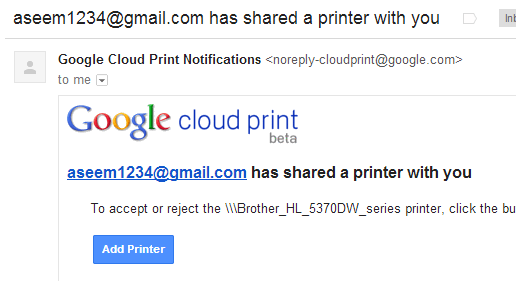
She clicked on the link and then had to click Accept to add my printer to her Google Cloud Print account.
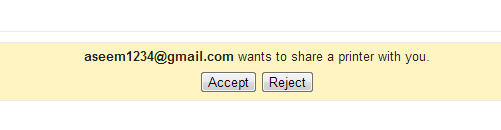
And that was literally it! Then she just printed the boarding pass from Chrome and chose my printer. It printed in two seconds and we were done. No need to use my computer, no need to download printer drivers on her computer. Just send a link, click on it and print! Next time someone visits you and needs to print and you don’t want them on your computer, use GCP if they have a Google account! It’s the first time in a long time I have been impressed by something working so well and efficiently.
Conclusion
By using Google Cloud Print, you can also consolidate all of your printers into one place. For example, if you have wireless printer installed on one machine, but have a second printer connected by cable to a second machine, you can add both printers to Google Cloud Print and print to either print from any computer or any mobile device.
In addition, you can print any file to Google Drive or directly to a FedEx Office. The ability to save to Google Drive kind of makes GCP like Evernote. You can print a webpage for later viewing straight to Google Drive.
Overall, Google Cloud Print has become a lot more useful over the year. Google will continue adding more features to GCP, which will make it a great way for consumers to print easily from anywhere and any device. Enjoy!

